鑑於在PTT上鄉民們的經驗,Norton Partition Magic所造成災害的案例還真不少,且Norton Partition Magic亦無法在Vista系統下分割合併磁碟區!因此甲胖推薦一套之前介紹過的磁碟管理軟體 ─ Acronis Disk Director作為試範,至於軟體介紹在此就不多鑿述。我們開始Step by Step操作。
步驟一:請將「BootCD Tools v9.5」工具光碟放入光碟機,且設定BIOS為光碟開機。選擇2.「Start BootCD」進入工具選單。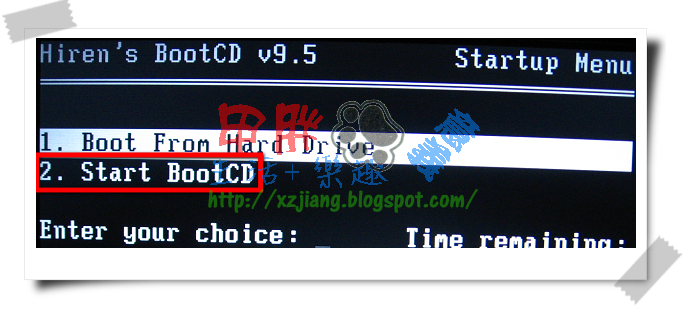
步驟二:選擇1.「Disk Partition Tools」繼續。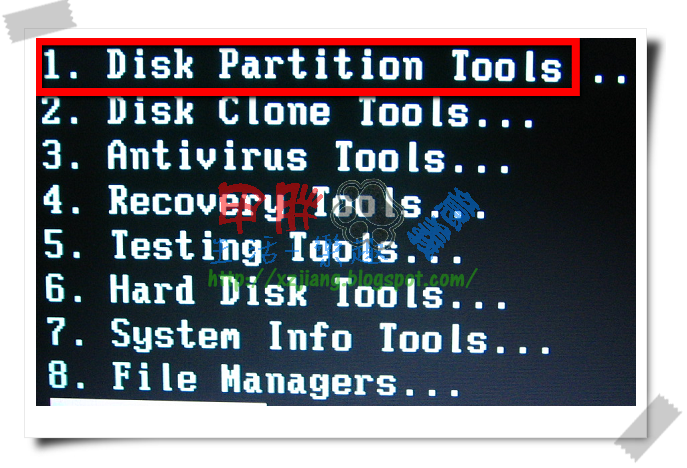
步驟三:選擇2.「Acronis Disk Director Suite 9.0.554」繼續。
步驟四:載入「Acronis Disk Director Suite 9.0.554」程式後,它會詢問您需要那種使用者介面,為了我們能更方便合併分割磁碟,因此我們選擇「Manual Mode」手動模式,點擊「OK」繼續。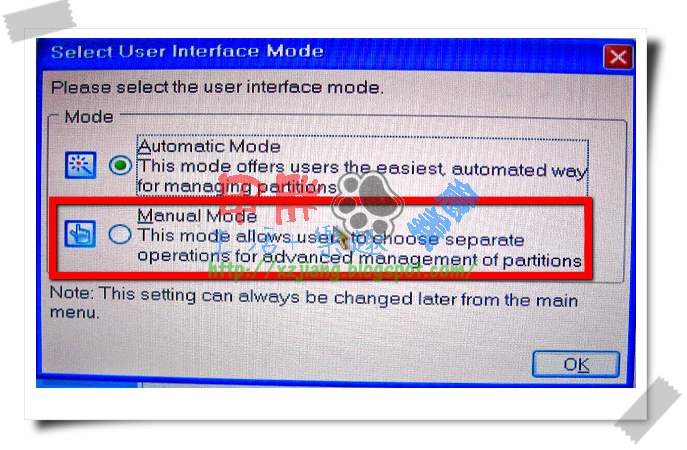
步驟五:如果前一步驟選錯模式,亦可在「View」選項內重新調整。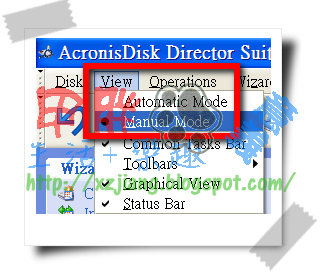
步驟六:它會顯示目前電腦內硬碟數及磁碟數,以下圖為例,該電腦具兩顆硬碟,以及C、D、F、G、H五磁碟區。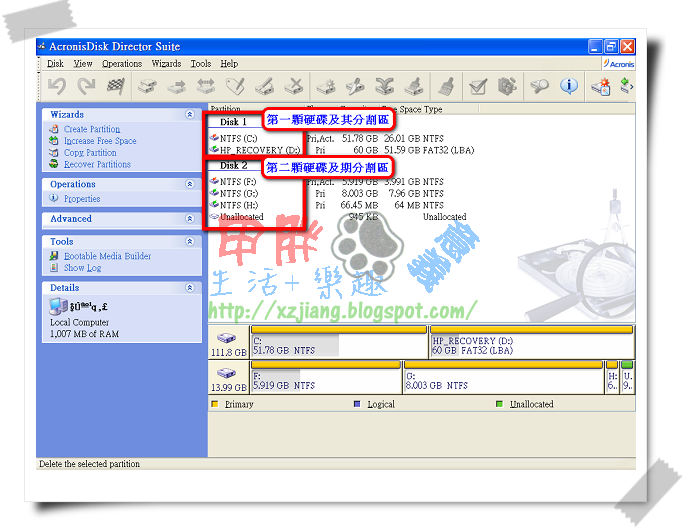
步驟七:請於下圖「展開」處展開功能項目。我們以Disk2為範例,其中H槽僅66.45MB,因此接下來試範操作G槽空間挪移至H槽,所以我們需要先將G槽調小容量,讓G槽未使用空間能挪出。點擊G槽,並按功能項目內「Resize」。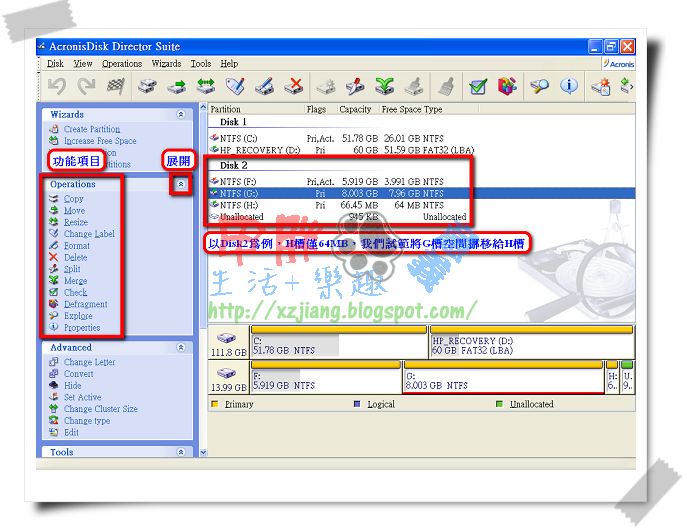
步驟八:由下圖一得知,G槽位於H槽左方,因此我們在Resize Partition視窗內(圖二)標示①處使用滑鼠拖曳空間大小,或圖二標示②中調整空間大小。
(圖一)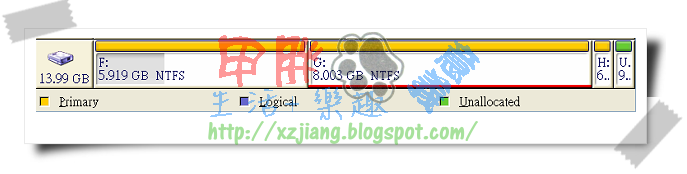 (圖二)
(圖二)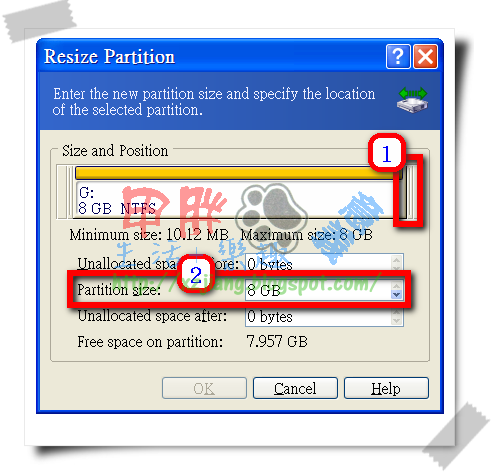
步驟九:依步驟八中圖一所示,我們將G與H槽磁碟空間分配各半,因此我們調整G槽磁碟空間為4G。請注意:如果使用者電腦磁碟內所儲存的資料大於我們分配的空間大小,則無法重新調整空間,請務必先確認資料勿大於我們所分配的空間大小。調整適當空間後,按「OK」繼續。
步驟十:此時G槽會調整為我們修正後的空間大小,並且它會顯示一個尚未配置 (Unallocated) 的空間,即我們剛剛從G槽挪出的新空間。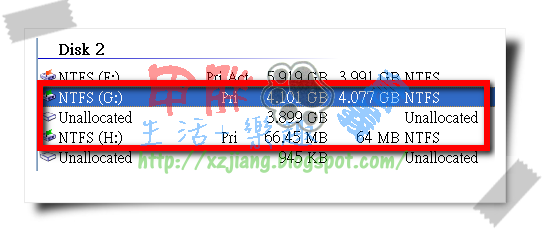

步驟十一:現在我們要讓剛剛未配置的空間調整給H槽使用。點擊H槽①,再按「Resize」②繼續。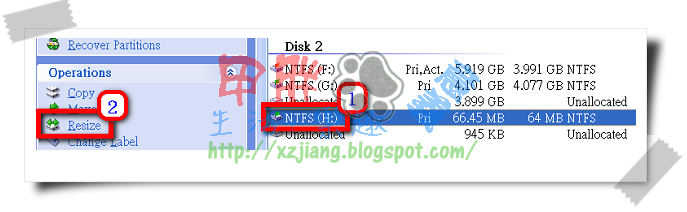
步驟十二:由於我們要將剛剛所有未配置的空間移給H槽使用,同步驟八原理,我們將「Partition size」調至最大值。
步驟十三:調整後,點擊「OK」繼續,則H槽即有4G容量。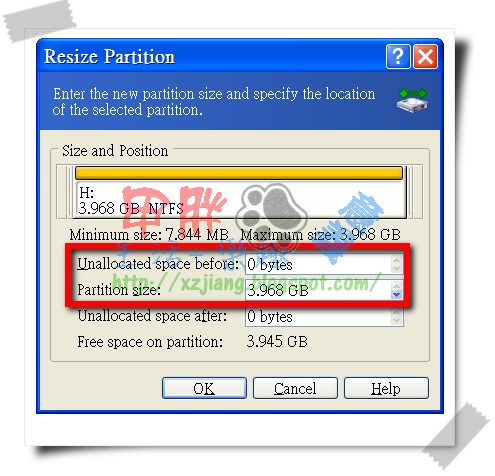

步驟十四:從步驟七至步驟十三間的操作,皆僅是我們的「預期」,如果我們確定要實行剛剛所「預期」的過程,則我們還需要點擊下圖旗幟圖形執行操作才會真正執行我們剛剛的所有操作步驟過程。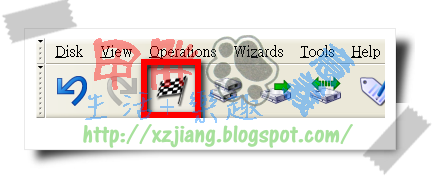
步驟十五:它會再顯示執行幾項操作,並詢問我們是否確定執行。點擊「Proceed」開始執行操作。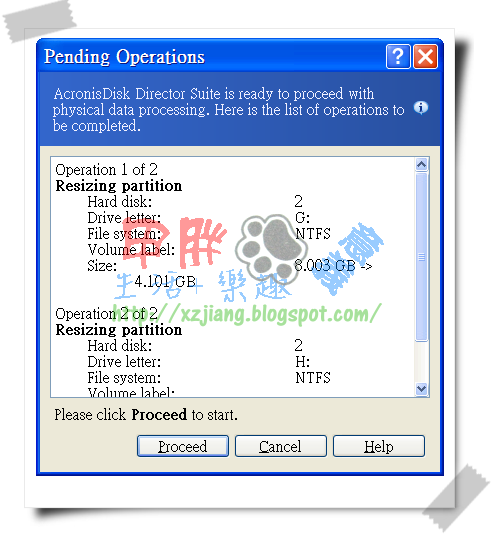
步驟十六:AcronisDiskDirector執行重置過程中切勿隨意更動電腦,避免系統出現不可預期的意外。完成後它會顯示下圖訊息,點即「OK」,關閉軟體,重新開機後即大功告成。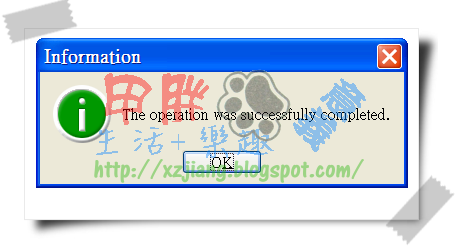
操作前警語:為了防止中途發生任何不可預期的意外,在執行上述操作前,請事前備份使用者重要資料,以防萬一,如果未確實備份重要資料,後果自負。
甲胖教您如何不損失硬碟資料下對硬碟分區做大小調整
隨機文章
訂閱:
張貼留言 (Atom)






0 意見:
張貼留言